予告記事「写真の整理術!!やっぱり自分で実行管理がいちばん!!」でお伝えしました具体的な実行管理!
今回は「動画や音楽ファイルも同様に整理」です。
クリックできる目次
写真と同じく動画・音楽も抽出しましょう
ここまでで、外付けハードディスク、iPhone・スマホ(Android)、Googleフォト と
いわゆるストレージからデータを抽出しました。
「実行管理」の感覚も実感していただいていることと思います。
となると、「もうどうなっても大丈夫!!」と
各ストレージ内を思う存分整理・削除して空き容量を増やしたいところです。
今回は「写真管理術」としては余談ですが
外付けハードディスクではあえて一緒にしなかった「動画」ファイルや
「音楽データ」なども同様に抽出していきましょう!
これらのファイルは往々にして分散・重複保存されがちです。
外付けハードディスクから「動画」ファイルを抽出
ここのまでの記事でご紹介してきました「FileHammer」を使えば
同様の手順で動画ファイルも抽出できます。
特に私と同じように、写真ほどではないけれど
多少は動画も撮っているという場合とします。
(また、大量に動画を撮られている方はやはりデータ量の大きさから
それなりに別に整理してデータを保存されていると思いますので
「FileHammer」を使わないでデータをコピーした方が良いでしょうし
ここでは割愛します)
動画ファイルは、なんだかんだ言って圧倒的に数が少ないと思いますので
私の場合は「FileHammer」でそのまま「外付けハードディスク」を選択、
「無駄なファイルやフォルダを省く」の記事で使った拡張子で検索をかけました。
FileHammer で「動画」ファイルを抽出する
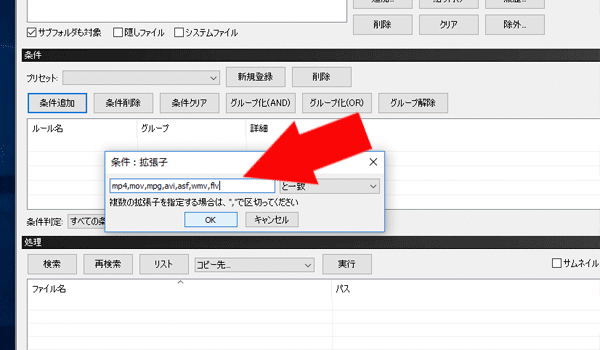
写真(画像ファイル)に比べれば圧倒的に数が少ないと思うので
外付けハードディスクを直接 選択し中の動画ファイルを抽出します。
「サブフォルダ」にチェックは忘れずに!
「条件」のところから「拡張子」を選択し
代表的な動画ファイルである「mp4,mov,mpg,avi,asf,wmv,flv」と半角英数字で書き込みます。
複数の拡張子は「,(カンマ)」で区切る。
「mp4,mov,mpg,avi,asf,wmv,flv」はコピペでも大丈夫です。
また、プリセットに登録しておけば作業が楽です。
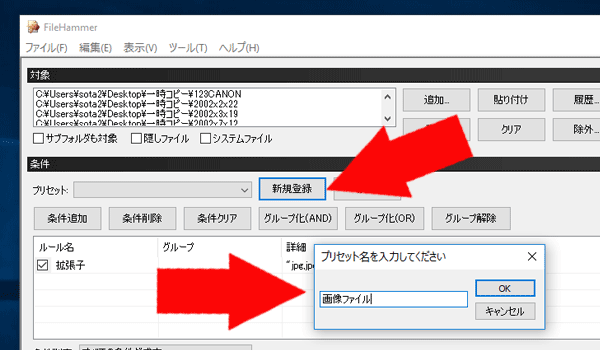
この設定(拡張子を書き込む)を毎回するのは面倒なので
1回条件を書き込んだ状態ですぐ上の「新規追加」をクリックして名前を決めれば
プリセットとして登録、横のプルダウンから簡単に再指定できます。
(上記画像は「画像」ファイルの検索時のものです)
「mp4,mov,mpg,avi,asf,wmv,flv」としておけば・・・
かつての「ファイル共有全盛期」の時代にダウンロードした動画達も抽出してくれます。
注意
ご自身でも追加したい、抽出しなくていい拡張子は選別してください。
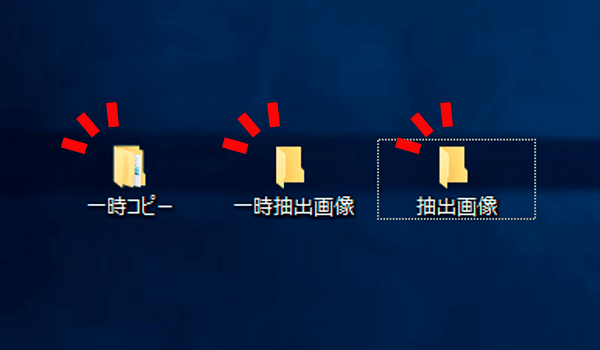
エラーが起きる場合は「一時コピー」「一時抽出動画」「抽出動画」と
段階分けしてエラーファイルを探しましょう。
(上記画像は「画像」ファイルの検索時のものです)
私の場合は昔のデジカメで撮影した動画や
2000年代初頭にダウンロードした「ミュージックPV」や
サイトからダウンロードした「ダンス系動画」や「DJ動画」など
合計でも100個くらいでした。
動作が落ち着かない「悪質ファイルシェア系」の「映画」などは、
思った以上に削除していたようですが、
それでも1時間や2時間ものの「AVI」動画などもありましたが
「FileHammer」は落ちずにコピーできました。
これで抽出コピーされた動画データは「抽出動画」フォルダにすべて入りました。
外付けハードディスクから「音楽」ファイルを抽出する
音楽ファイルに関しましては、
さすがに「iTunes」や「Google Music」・「Spotify」などが絡んでいて
また多くの方が「定額形式のダウンロードし放題」を利用されているかもしれません。
ですのであくまでも既存のストレージ内にある
以前にCDからリッピングした音楽データや
それこそ「ファイルシェア全盛期」にダウンロードした音楽データなどの
ストレージ内のバックアップデータ、特に以前使用していたパソコンの「iTunes」データとして
ばらばらに点在・複製されている「音楽」ファイルを抽出して、
再度、一か所にまとめて保存するようにしました。
私の場合ですと、かつて使っていたパソコンごとに
Windows の「ドキュメントフォルダごと」バックアップとして保存されていまして
ドキュメントフォルダの目立つところは毎回変わっていましたが
「Music」フォルダ内の「iTunes」のデータ内に複製された「mp3」がこれまた多くのフォルダと一緒に
山ほどコピーされていました。
フォルダがあるのはいいですが、開けて見るのは大変です。
デジカメのデータと同じようにまとまっているフォルダを探す
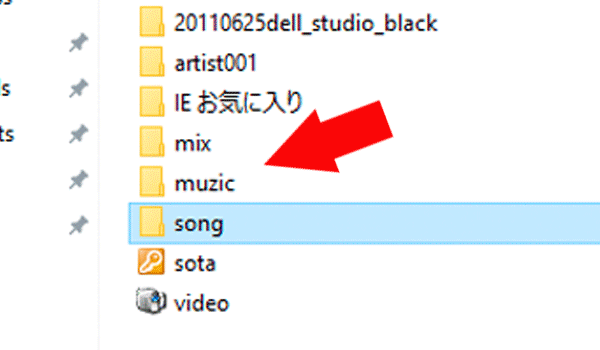
この保存方法は手持ちのCDをデジタル化した人や
音楽好きで「ファイルシェア」にはまったという人でしょう。
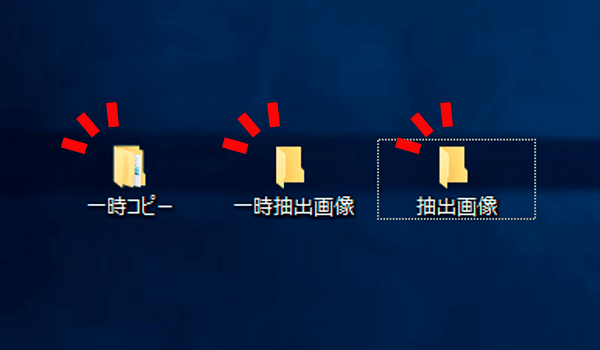
例のごとく段階分けしてコピーして作業するように準備します。
(上記画像は「画像」ファイルの検索時のものです)
私の場合は「一時コピー」「一時抽出音楽データ」を
パソコン上へのコピー、一時抽出コピー先フォルダとしさらに
- 「CDのコピー」CDやアルバム丸ごとのデータなどばらばらにしない方がいいデータをそのまま入れました
- 「wavファイル」音楽制作用のサンプル音源データ用のフォルダです
- 「mp3_m4a」それ以外の単品の音楽データを入れました
最終的な整理済のコピー先として新規作成しました。
音楽データは重いのでそのままコピーできるものはそのままコピー
ある程度まとまっている場合はそのままコピーして「一時コピー」フォルダなどにコピーします。
その後、1曲づつのデータは「mp3_m4a」フォルダにまとめていきます。
この時はコピーではなく移動させます(下のスキップが可能なように)。
同じファイルがコピーされれば「ファイルを置き換え」、「ファイルは置き換えずスキップ」、
「ファイルの情報を比較する」と出ますので、
「ファイルは置き換えずスキップ」を選択します。
そうすれば、何が重複していたかが残ったファイルを見れば分かります。
バックアップの iTunes フォルダなどは FileHammer を使って抽出する
今回はあくまで自分で見返すためのバックアップの整理ですので
iTunesフォルダの「アーティスト」「アルバム」によるフォルダは抽出・削除します。
先ほどにも書きましたが Windows の場合「ドキュメント」フォルダの中の
「マイミュージック」フォルダの中に「iTunes」があったことがありますので
「ドキュメント」フォルダや「マイミュージック」フォルダがある場合は
そのフォルダごとに「FileHammer」で音楽ファイルを抽出しましょう。
抽出に使う拡張子は「mp3,wav,acc,m4a,m4p」とします。
注意
ご自身でも追加したい、抽出しなくていい拡張子は選別してください。
注意
m4p の拡張子は iTunes の著作権保護された拡張子です。ごく稀に入っています。
最終的には一つのフォルダにまとめます
オンラインで購入した音楽データは通常は何回でもダウンロードできるので
手持ちのデータは基本的にバックアップデータです。
ですから、整理が終わったら全ての一覧として機能するように
種類ごとに最小限のフォルダにまとめます。
大量にあった1曲づつの音楽データは「mp3_m4a」フォルダに全部まとめ、
「CDのコピー」にコピーしたCDごとのデータはiTunes形式で
「アーティスト名」フォルダの中に「アルバム名」フォルダを作って
「アーティスト名」フォルダごと「mp3_m4a」フォルダに全て入れました。
また私の場合はなかなか手に入らないサンプル音源CDのコピー「wavファイル」フォルダは
曲ごとのコレクションとは用途が違うので別にしました。
そして、「mp3_m4a」フォルダ、「wavファイル」フォルダの出来上がったフォルダ2つを
「Sound」と名付けたフォルダを作成して入れ、1つになり終了です!
ご清聴ありがとうございました :-P?
以下に項目のリンクを貼っておきますね
- 作業を始めるにあたって新しい外付けハードディスクを準備する
- 以前から使っている外付けハードディスクからデータ抽出
- iPhone・スマホからデータをコピー
- Googleフォトからすべてダウンロード
- 無駄なファイルやフォルダを省く
- 動画や音楽ファイルも同様に整理<?この記事です!
- 完成したフォルダを複数のハードディスクに分散保存する
今日は ご訪問ありがとうございます!

下にスクロールしていただきますと、おすすめのスイーツやオーガニック紅茶などお求めいただけます!
広告ブロックは安心して外していただけます。見苦しい広告などはご紹介していません!

ぜひ下の SNS ボタンから シェア・保存 していただきますと再度みつけていただくことが簡単になります!
